Você utiliza tabela dinâmica no Excel? Saiba como organizar e extrair relatórios para impulsionar seus negócios
Atualizado em 25/02/22 - Escrito por Celso Monteiro na(s) categoria(s): Custos e Finanças / Estratégia / Processos e Organização
O Excel é um dos programas essenciais para qualquer empresa, dificilmente encontraremos uma que não possui qualquer controle de registros ou relatórios gerados nesta ferramenta. Dentre as várias funcionalidades que tornam o uso do Excel para gestão uma potente solução para a gestão de negócios a Tabela dinâmica é uma das mais usadas.
Para aqueles que a utilizam diariamente, a Tabela dinâmica é quase um vício, pois sempre que é demandado um determinado relatório a primeira solução pensada é atendê-lo através desta função. Para quem não o utiliza, saiba que o trabalho de preparação de dados e intermináveis fórmulas do tipo CONT.SE, SOMA.SE, poderiam ser muito mais fáceis.
LEIA MAIS – Curso grátis de Excel 2013 (Introdução)
Não existe um tutorial para aprender Excel sem que haja ao menos um exemplo, e este artigo não será diferente. Preparei uma tabela base, onde registrei algumas vendas que serão utilizadas para a extração de determinadas informações ao decorrer do artigo. Organizei os dados da tabela pelas seguintes colunas:
– #Pedido
– Cliente
– UF
– Data de emissão
– Produto
– Data de entrega
– Quantidade
– Valor unitário
– R$ Venda

Para iniciar a utilização da tabela dinâmica você precisa se assegurar que todas as células da tabela utilizada estão preenchidas com algum valor. Se alguma célula estiver em branco, a tabela dinâmica não poderá ser gerada. Portanto, o primeiro trabalho é verificar esta questão.
Caso a tabela esteja totalmente preenchida, podemos iniciar. Para facilitar a compreensão, sugiro fazer o download da tabela disponível no artigo (que já está completamente preenchida) e realizar os passos com base na mesma.
Agora, basta selecionar as colunas que deseja utilizar na tabela dinâmica. Como eu gostaria de disponibilizar qualquer uma das colunas na minha tabela dinâmica, selecionarei a tabela toda. Após a seleção, no menu superior do Excel acessar Inserir > Tabela dinâmica. Clicar Ok na caixa que será carregada.
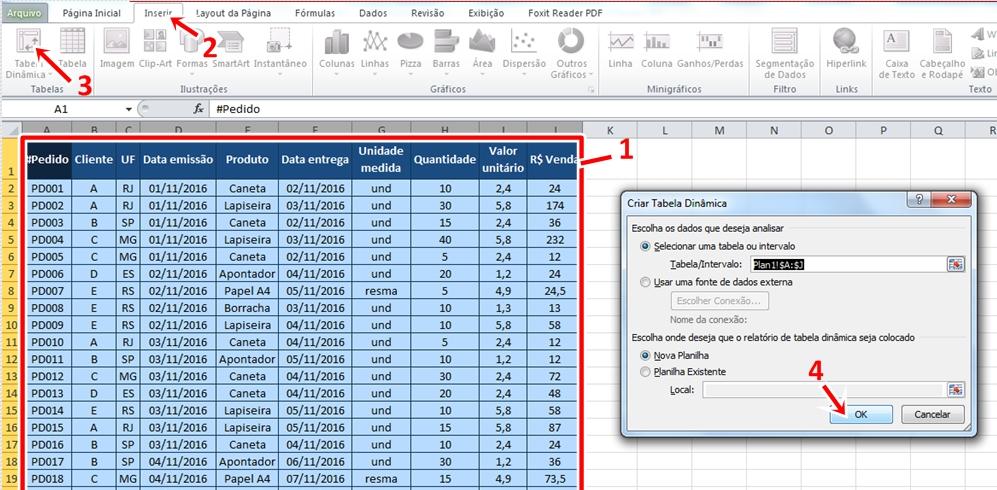
A partir desse momento, o Excel criará uma nova planilha e o relatório a ser montado já pode ser especificado utilizando as colunas selecionadas na tabela base. Agora, vamos ao nosso exercício de imaginação. Vamos considerar que você, gestor de vendas, quer analisar as vendas da sua equipe por UF (Estado), em relação ao valor vendido. Como seria a configuração que permitiria tal visualização?
Basta clicar e arrastar o campo UF para a caixinha Rótulos de linha e o campo R$ Venda para Valores, clicar na setinha para baixo do campo R$ Venda, selecionar a ação Configurações do campo valor e clicar sobre a opção Soma. Esta configuração exibirá os valores do campo R$ Venda em forma de soma dos valores registrados na tabela base. Caso essa configuração não fosse feita, o Excel informaria em R$ Venda uma contagem de valores, e não a soma dos mesmos. Veja como o relatório ficará:
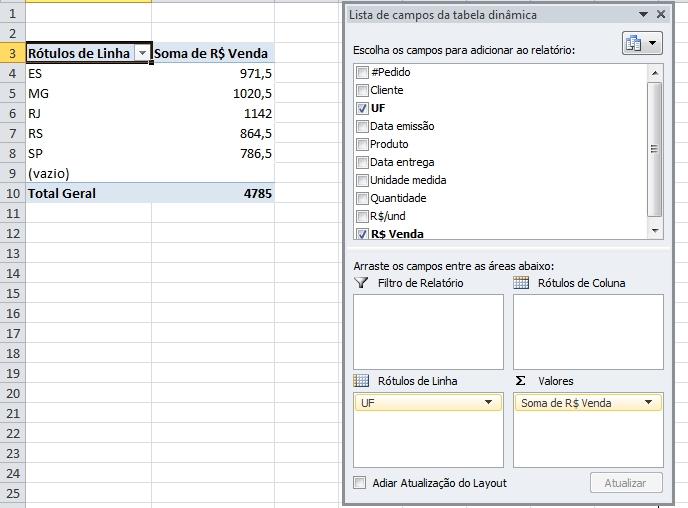
Querendo incrementar mais a sua análise, além de organizar as vendas por UF, vamos identificar os produtos vendidos e suas respectivas quantidades. Para chegar a esse resultado, deixaremos a configuração feita até o momento intacta e acrescentaremos o campo Produto na caixa de Rótulos da linha e o campo Quantidade na caixa Valores, também alterando o formato de sua exibição para Soma, conforme orientado acima.
Seu relatório deve ser formado nesse layout.
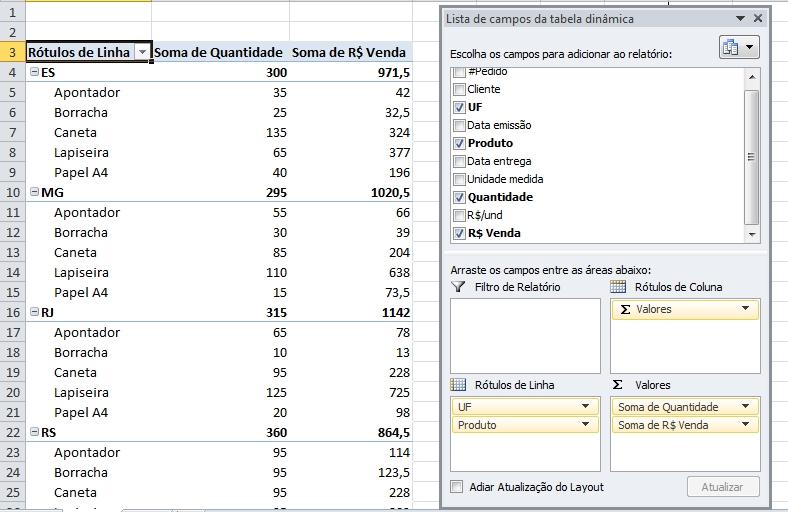
Agora, para finalizar a análise, existe a necessidade de verificar as vendas por estado, produto, quantidade vendida e data de entrega. Para obter essa visualização, basta retirar o campo R$ Venda da caixa Valores e adicionar o campo Data de entrega na caixa Rótulos de Coluna. Veja como ele será montado.
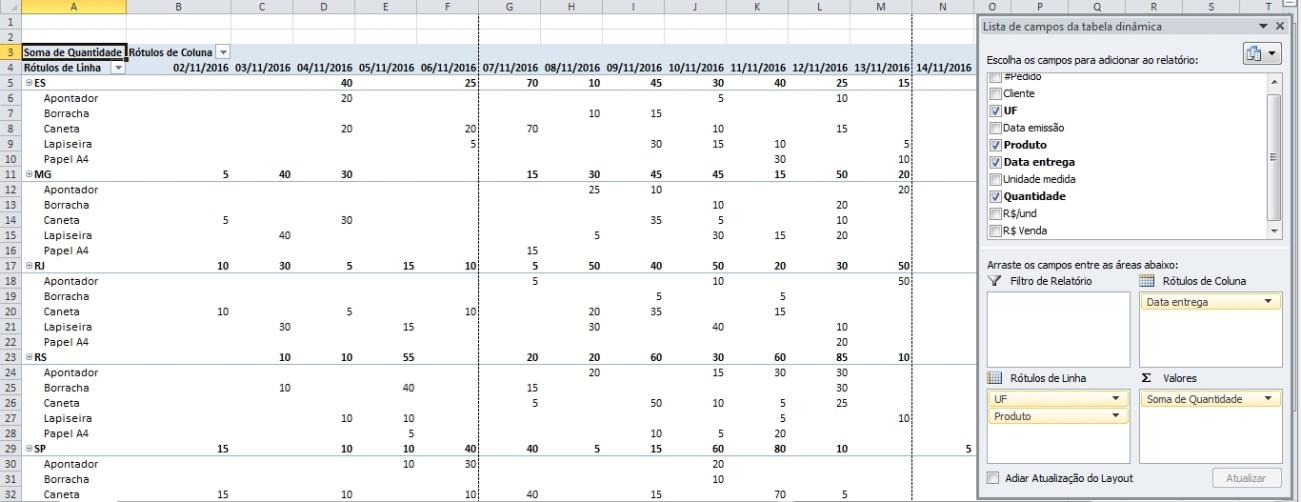
Viu como essa é uma ferramenta simples de usar e que consegue entregar resultados fantásticos? Dependendo da ordem de cada campo nas caixas em que você os destinou, a exibição do relatório é alterada. Faça o seguinte exercício, altere a ordem na caixa Rótulos de linha para que o campo Produto fique acima do campo UF. Veja como o resultado muda completamente com essa simples alteração na ordem:
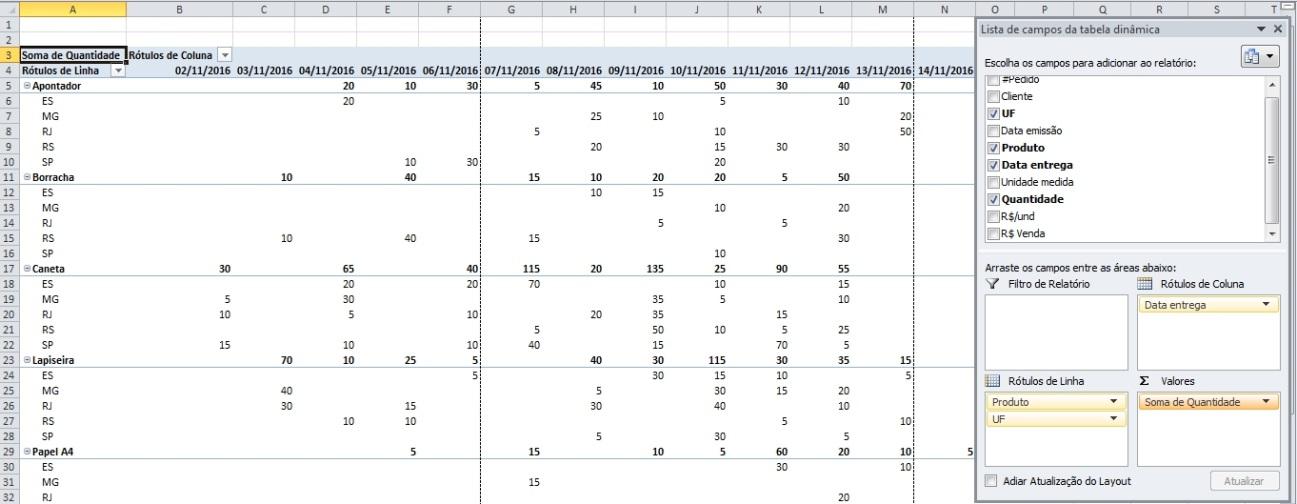
Além da ordenação, dependendo de onde você depositar um campo o relatório é exibido de forma diferente. Tente fazer a seguinte alteração relativa à última configuração, retire o campo Data entrega da caixa Rótulo de coluna e coloque o campo Cliente em seu lugar. Agora, retire o campo UF da caixa Rótulos de linha. Veja como o relatório será carregado:
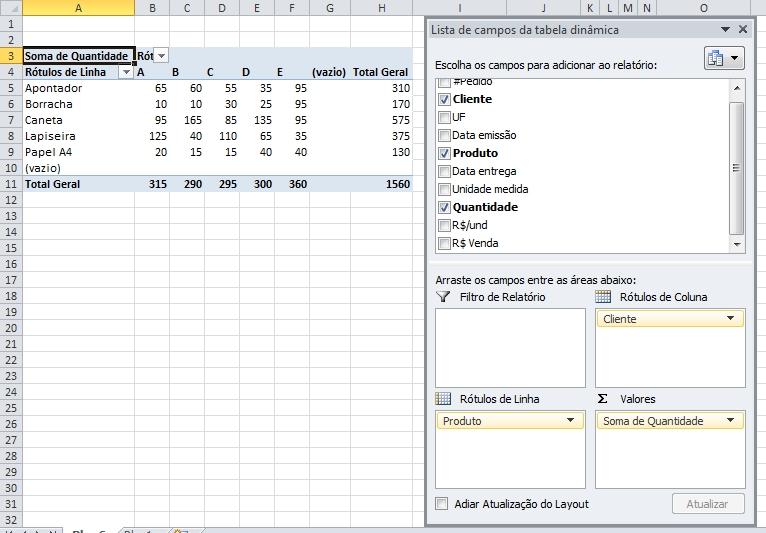
As possibilidades de exibição são muitas, como estamos vendo. Acredito que com esses poucos exemplos, aqueles que não conheciam a ferramenta já vão conseguir desenvolver seus primeiros relatórios. Aqueles que já conheciam poderão dar novas sugestões de relatórios com base na tabela disponibilizada no artigo. Todos que se sentirem à vontade de tirar dúvidas ou dar qualquer sugestão para novas análises, interagindo conosco.
Tenha ainda mais praticidade e precisão
Você sabia que com o Nomus ERP Industrial é possível ter as mesmas facilidades de uma tabela dinâmica, porém, com uma facilidade a mais, já que ele é totalmente integrado à base de dados da sua fábrica? Assista uma Demonstração Gratuita e saiba como podemos lhe ajudar a gerenciar seu negócio de forma rápida e assertiva.






Participe! Deixe o seu comentário agora mesmo: